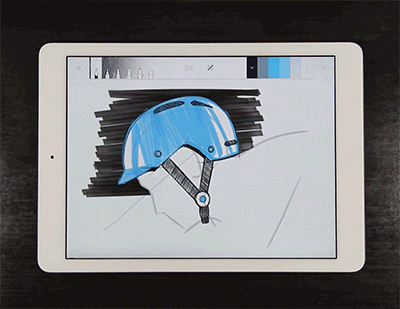Create a new idea
To open a new idea, double tap on the project screen or hit the plus button in the menu bar.
Learn more about organizing your ideas.
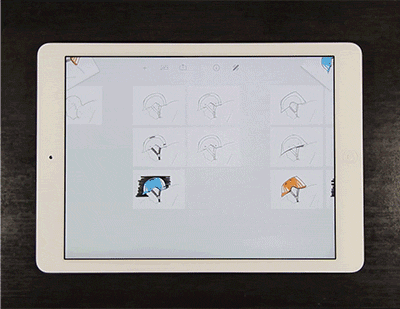
Zoom and Pan
Pinch two fingers out in order to zoom in on the idea. Once you have zoomed in, use two fingers on the screen to pan the image.
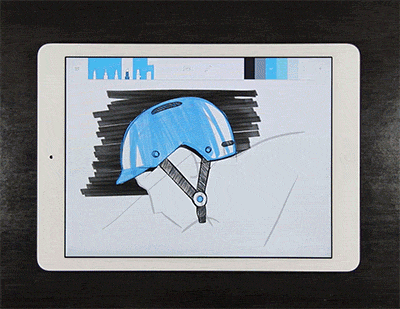
Undo/redo changes
In the idea view, swipe two fingers to the left to undo or two to the right to redo. If you have a Touch stylus paired, you can set button shortcuts for these actions.
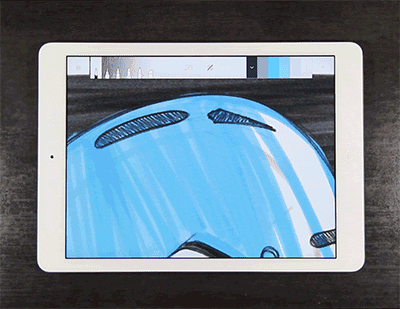
Adjusting color
To select a color while in the idea view, tap the desired color.
Learn more about using colors.
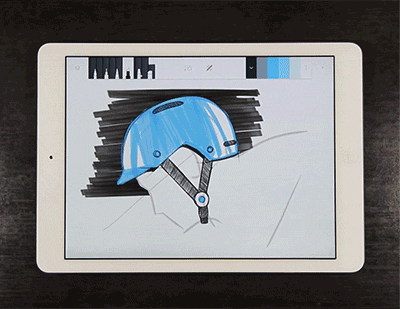
Adjusting brush settings
Tap the active brush or press and hold one of the brushes to adjust its available settings.
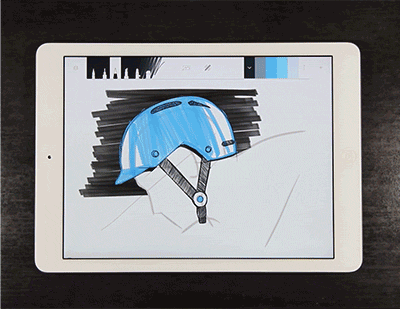
Create a new layer
To create a new layer, tap the layer icon in the upper left corner of the idea view and hit the plus icon. You can have a maximum of 5 layers per idea.
Learn more about using layers.
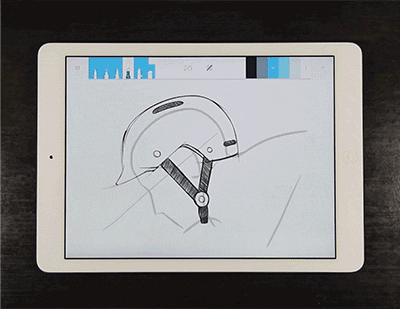
Iterate on your idea
To iterate upon a current idea, press the plus icon in the upper right corner of the idea view toolbar. You may copy the current idea’s layers by tapping on the layer thumbnails, or simply create an entirely new idea. Tap done to proceed or cancel to cancel the command.
Learn more about building your ideas in Forge.